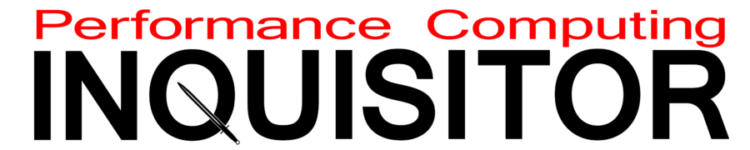Service Log: How To Update “Backup BIOS” on recent Gigabyte Motherboards
Not updating backup BIOS is not an option
So you want to update an older motherboard to support newer processors? Unless you have an older processor, that might not be an option. Flashback ICs that allow firmware flashing on a non-bootable system are typically limited to high-end boards. And if it’s a Gigabyte board, the fact that you didn’t pay much for it likely means that it doesn’t include a manual firmware ROM selector switch.
The normal process for motherboards that have only one ROM (and no Flashback function) is to get them working with compatible hardware, flash the firmware, and then update the processor. The normal process on a dual-BIOS motherboard with manual ROM selector (a jumper or switch) is to flash one ROM, power down, select the other ROM, and repeat the process. When there’s no way to select the second ROM, users may be tempted to simply skip that step: Don’t.
A word of experience: Gigabyte DualBIOS cannot be treated so trivially as to ignore backup BIOS, because nearly anything can trigger the system into firmware recovery mode, which flashes a copy of the backup BIOS to the main BIOS IC. Did you just update your memory? Welcome to a black screen or wait message while the system flashes the backup firmware to your main chip. And if your older backup firmware doesn’t support that new processor, well, you’d better be prepared to re-install the old one. And if you did this for a customer, you’d better be prepared to 1.) fix it for free and 2.) lose the customer.

This custom-built PC arrived at our labs with new Gigabyte B450 Aorus M, firmware F56, and a new AMD Ryzen 5 5600G, which required firmware F61 or newer to function. Ordering both parts from Newegg apparently did not insure that it would arrive with a new-enough firmware to function with a processor that’s already half a year old, and what’s worse is that when we installed an older Ryzen 7 3700X…the flash utility didn’t give us the option to flash the backup ROM. Here’s what that screenshot looks like…post update:

Without the “Also Update Backup BIOS” checkbox available until after we updated the board, we had to find another way to get to the backup ROM. Gigabyte advises to use its EFI Flash utility with the /DB switch to enable flashing both (Dual BIOS) ICs, using the command “Efiflash B450AORM.62d /DB”. But even though we had a bootable thumb drive from which to execute this command, Gigabyte threw another problem at us: An error message came up following that command “Secure Flash enabled, system will now reboot to finish flashing”. And when the system did reboot, it forgot our /DB switch.
Of course there are some old key combos that are supposed to force the system to flash the backup ROM directly from boot, but none of those work any longer. Other options forces an error to which the motherboard should respond by using the backup ROM, but our experience told us that this would be a dead end due to the dreaded firmware recovery mentioned in the third paragraph, above. Fortunately, our experience with firmware recovery appears a bit…dated.
From power off, holding the power and reset buttons simultaneously tricks the board into thinking there’s something unrecoverable within the main firmware. Releasing these buttons allows it to power back down. And powering back on normally afterward allows it to reboot using the backup ROM exclusively. From here we could update the backup ROM. And, after all that, the “Also Update Backup BIOS” checkbox finally showed up in the appropriate menu of the B450 Aorus M’s integrated Q-Flash program, as shown in the second picture above.